Autor sděluje, že je dobré instalovat vždy nejnovější vydání - které je už odladěnější, případné chyby opraveny.
Aktualizace
K instalaci jsem použil
Tiny 11 2023 v2.
Zde je instruktážní video (v angličtině).
Minimální požadavky:
- Procesor: jakýkoli x64 CPU
- RAM paměť: min. 256 MB (doporučeno je 1 GB)
- disk: alespoň 12 GB volného prostoru (poznámka: prvotní instalace Tiny11 sice zabere cca 5 GB, ovšem aktualizace jazykových balíčků, aktualizace ovladačů, aplikace, zaberou další významné místo na disku)
- Secure Boot: není potřeba
Pomocí
InnovPerch anebo
přímým odkazem stáhneme
Tiny11 2023 v2 (3,53 GB).
Po stažení provedeme rozbalení balíčku (pomocí WinRar nebo 7zip). V rozbalené složce jsou přítomny tři soubory:
OSAlchemy,
Rufus a
ISO Tiny11_2023_v2.
- 1) Instalace přes USB disk (doporučená):
a) vložíme do PC čistý USB disk (min. 6 GB)
v rozbalené složce spustíme přiložený Rufus a nastavíme jej následně: Device – onen USB disk, Boot Selection – zvolíme ISO
Tiny11_2023_v2, Partition Scheme – GPT nebo MBR – poznámka: pokud vaše základní deska podporuje UEFI (cca od r. 2010) pak zvolíte GPT, pokud podporuje pouze BIOS Legacy pak zvolíte MBR. Jak to zjistit? Pomocí aplikace
HWiNFO (Základní deska – BIOS - UEFI BIOS: Schopný/Neschopný),
File system – FAT nebo NFTS - dle volby GPT/MBR. Poté klikneme na tlačítko
START. Po případném varování klikneme na OK.
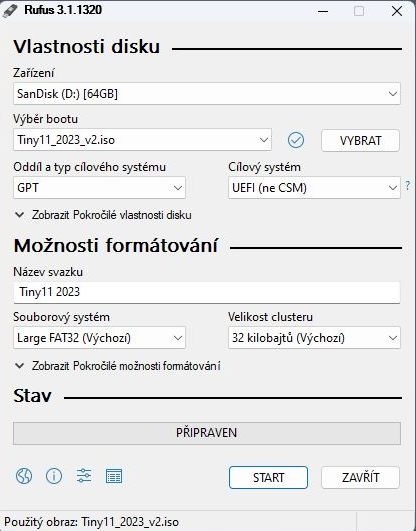
- ps1.jpg (36.11 KiB) Zobrazeno 26299 x
Po dokončení dáme USB disk do PC, kam se bude Tiny11 instalovat. Restartujeme PC a příslušným tlačítkem (zpravidla F12, popř. Esc) zvolíme bootování z USB disku. Pokud se to nepodaří, musíme znovu restartovat PC, vstoupit do BIOSu a tam nastavit bootování z USB disku ručně.
Následně se objeví tabulka instalace Windows „Windows Setup“, kde nastavíme časové pásmo a klávesnici.
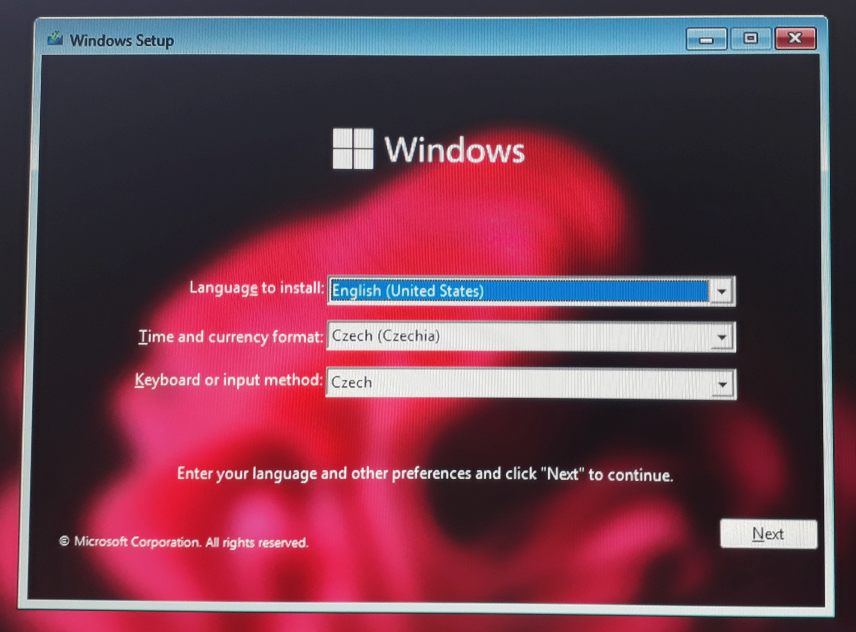
- ps6.jpg (76.24 KiB) Zobrazeno 26299 x
Dáme pokračovat – Next, a klikneme na tlačítko Install now. Poté se objeví tabulka Activate Windows – můžete zadat licenční klíč, anebo kliknout na tlačítko "
I dont have a product key" (zadáte později, nebo pokud je na PC již nějaký W 10/11, pak proběhne aktivace automaticky).
Následně se objeví tabulka s volbou verze kterou chceme nainstalovat. Já si vybral verzi "
Standard Edition" - aktualizace pozastaveny (do r. 2050), ovšem funkční Defender a Microsoft Store.
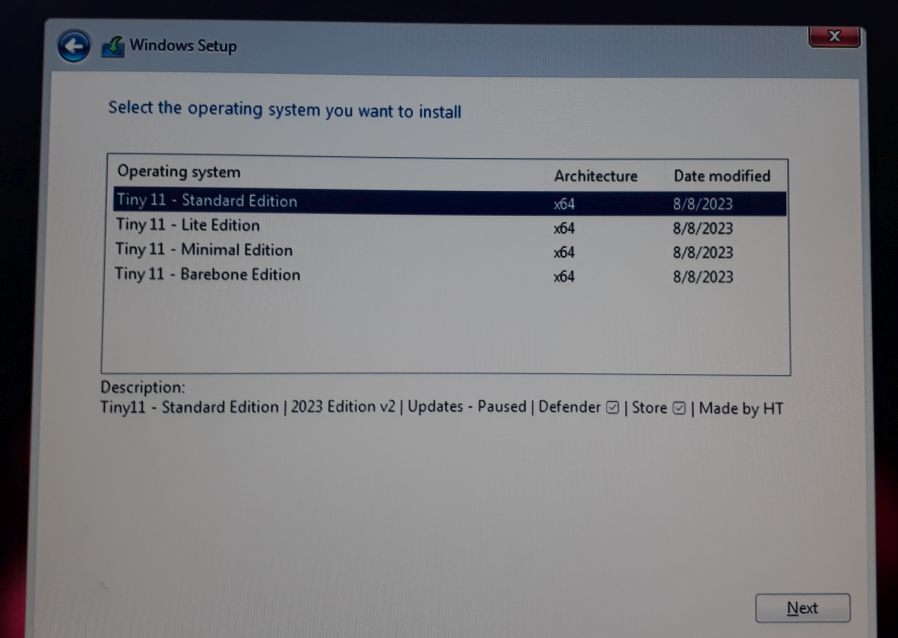
- ps7.jpg (51.4 KiB) Zobrazeno 26299 x
Další možnosti jsou:
Lite - aktualizace pozastaveny (do r. 2050), funkční Microsoft Store, ale Defender ne /
Minimal - aktualizace pozastaveny (do r. 2050), Store ne, Defender ne /
Barebone - vše odstraněno.
Klikneme na tlačítko Next. Dole vlevo zaškrtneme souhlas a opět klikneme na tlačítko Next.
Poté se objeví tabulka s možností typu instalace - zvolíme „
Custom“ – tedy novou čistou instalaci. „Upgrade“ by totiž zachovalo vše, čeho se chceme z (předchozích) Windows zbavit, a instalace Tiny11 by tím postrádala smysl. Následně zvolíme disk, kam se má Tiny11 instalovat. Opět klikneme na tlačítko Next.
b) Proběhne instalace Tiny11. Poté se PC restartuje a naběhne Tiny11. Vyskočí Welcome okénko, klikneme na OK. Následně vyskočí další okénko s dotazem na možnost komprimace disku
Yes nebo
No. Doporučuje se tuto komprimaci provést, neb tato snižuje využití disku až o polovinu a taktéž zrychlí pomalejší disky. Je třeba ovšem podotknout, že tato komprimace trvá od pár desítek minut do několika hodin, dle velikosti disku. Ovšem před potvrzením komprimace doporučuji vypnout uspání disku s pomocí Spouštěcího příkazu „
powercfg.cpl“.
Po dokončené komprimaci na Ploše pokliknutím spustíme (jako správce) HT‘s Toolkit (je potřeba mít PC připojený k internetu), a následně zvolíme instalaci ovladačů (Install Drivers):
Spustit „SCAN“. Následně u tlačítka „Update Now“ možnost zvolit vypnutí „Auto Backup“, vlevo nahoře zaškrtnout „Outdaded“, a pak potvrdit „Update Now“. Můžeme též vpravo nahoře zaškrtnout možnost „Automatically reboot PC“. Během aktualizací se nás W11 mohou zeptat na „restore“ – zvolíme „Canchel“.
Později taktéž v HT‘s Toolkit můžeme jedním kliknutím nainstalovat Chrome, Edge.
A nakonec ještě nainstalujeme češtinu:
instalace jazykového balíčku: Start pravé tlačítko myši – Settings – vlevo Time & language – Language & region – v modrém políčku Add a language – zvolit Čeština – Next – důležité je zaškrtnout „Set as my Windows display language“ – Install. Po dokončení instalace - Restart.
Další nastavení – viz následný článek „
Tipy a triky".
- 2) Instalace přímo z počítače (když chceme dual-boot):
Je buď na druhý disk v PC anebo na první
rozdělený disk , v obou případech se jedná o Dual-Boot.
Předpokladem je, že část rozděleného disku nebo druhý disk je prázdný a naformátovaný v NFTS. Pokud tomu tak není, uděláme nejprve formátování.
Na disku (C) kde máme rozbalenou verzi Tiny11, uděláme novou složku např. s názvem „Install“, a do té nakopírujeme OSAlchemy a ISO Tiny11. Spustíme (jako správce) OSAlchemy. Poté u vyskakovacího okénka potvrdíme OK. Jdeme do složky „Install“, zvolíme Tiny11 a klikneme na Otevřít.
Následně vyskočí okénko s výzvou k vybrání verze, klikneme na OK, a vybereme příslušnou verzi.
Následující okénko upozorní na výběr disku (části disku) kam se bude Tiny11 instalovat, klikneme opět na OK a vybereme příslušný disk – Vybrat složku.
Následuje instalace, která bude nějaký čas trvat. Úspěšné ukončení instalace potvrdí opět vyskakovací okénko, klikneme na OK. Můžeme PC restartovat. V případě instalace na rozdělený disk, by se po restartu měla objevit příslušná obrazovka s volbou OS (dual-boot).
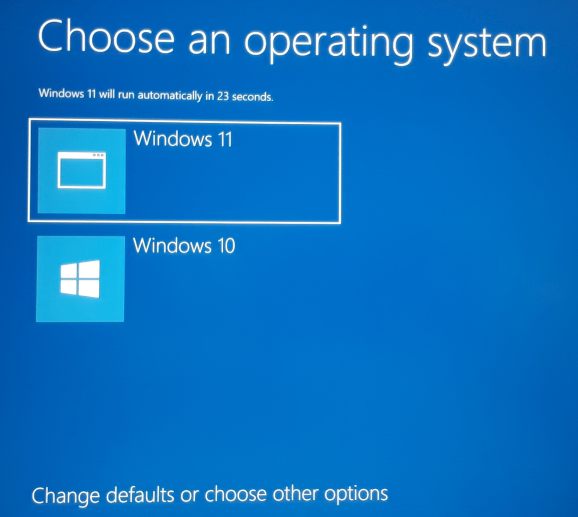
- dualboot.jpg (36.65 KiB) Zobrazeno 27516 x
Potom pokračujeme stejně jako u bodu 1b.
Pozn.: pokud k instalaci pomocí OSAIchemy používáte Windows 8.1 nebo starší OS, možná budete muset vytvořit bootovací nabídku pomocí editoru BCD, jako je EasyBCD nebo Visual BCD (k tomuto případné dotazy na
Discord).
Pozn.: nastavení jazyka, časového pásma a klávesnice musíme v tomto případě udělat ručně.
- 3) Instalace na USB disk jako „Portable To Go“
a)
Nová instalace
postup dle přiložených obrázků. Pozn.: je potřeba mít velmi rychlý USB disk, jinak instalace může trvat dlouhou dobu a třeba se ani nedokončí.
Můžeme použít
WinToUSB (lepší volba), anebo
Rufus.
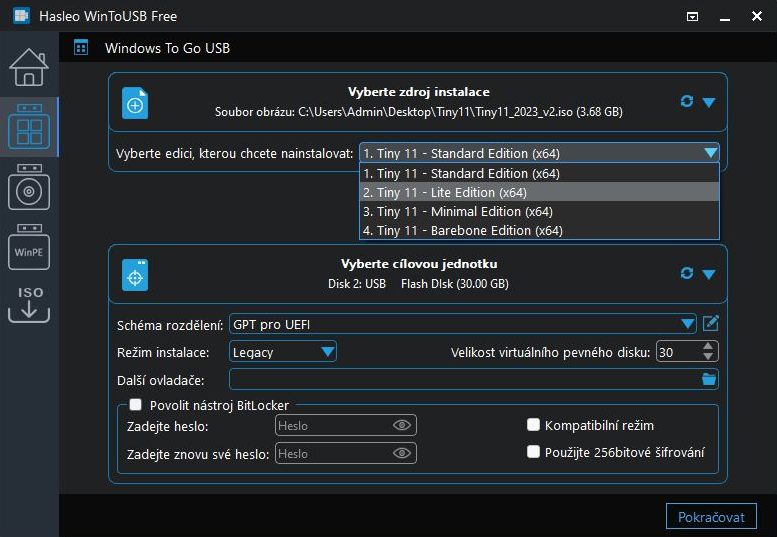
- ps5.jpg (65.12 KiB) Zobrazeno 26297 x
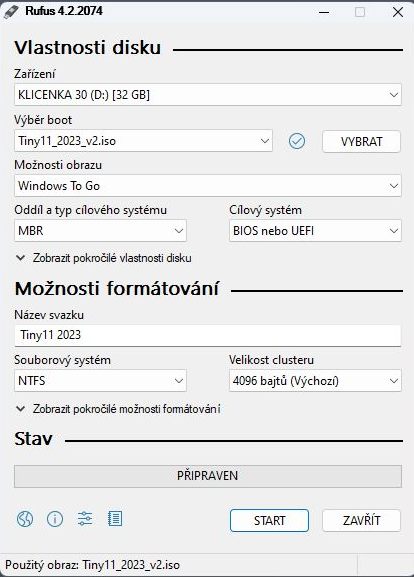
- ps4.jpg (38.03 KiB) Zobrazeno 26297 x
b)
Naklonování již instalovaného OS
buď pomocí
WinToUSB nebo
EaseUS OS2Go.
[url=https://stani.1blog.cz/blog/tiny-windows-f32/tiny-windows-t58.html]Autor[/url] sděluje, že je dobré instalovat vždy nejnovější vydání - které je už odladěnější, případné chyby opraveny.
[i][color=#FF0000]Aktualizace[/color][/i]
K instalaci jsem použil [i][b]Tiny 11 2023[/b] v2[/i].
[url=https://www.youtube.com/watch?v=S5RvwHSm1L0]Zde[/url] je instruktážní video (v angličtině).
[u]Minimální požadavky[/u]:
[list]Procesor: jakýkoli x64 CPU[/list]
[list]RAM paměť: min. 256 MB (doporučeno je 1 GB)[/list]
[list]disk: alespoň 12 GB volného prostoru (poznámka: prvotní instalace Tiny11 sice zabere cca 5 GB, ovšem aktualizace jazykových balíčků, aktualizace ovladačů, aplikace, zaberou další významné místo na disku)[/list]
[list]TPM 2.0: není potřeba[/list]
[list]Secure Boot: není potřeba[/list]
Pomocí [url=https://github.com/neelkalpa/InnovPerch/releases]InnovPerch[/url] anebo [url=https://linkvertise.com/614517/tiny11-2023-v2-mediafire/1]přímým odkazem[/url] stáhneme [i]Tiny11 2023 v2[/i] (3,53 GB).
Po stažení provedeme rozbalení balíčku (pomocí WinRar nebo 7zip). V rozbalené složce jsou přítomny tři soubory: [i]OSAlchemy[/i], [i]Rufus[/i] a [i]ISO Tiny11_2023_v2[/i].
[list]1)[b] Instalace přes USB disk[/b] (doporučená):[/list]
[b]a)[/b] vložíme do PC čistý USB disk (min. 6 GB)
v rozbalené složce spustíme přiložený Rufus a nastavíme jej následně: Device – onen USB disk, Boot Selection – zvolíme ISO [i]Tiny11_2023_v2[/i], Partition Scheme – GPT nebo MBR – poznámka: pokud vaše základní deska podporuje UEFI (cca od r. 2010) pak zvolíte GPT, pokud podporuje pouze BIOS Legacy pak zvolíte MBR. Jak to zjistit? Pomocí aplikace [url=https://www.hwinfo.com/download/]HWiNFO[/url] (Základní deska – BIOS - UEFI BIOS: Schopný/Neschopný), [i]File system[/i] – FAT nebo NFTS - dle volby GPT/MBR. Poté klikneme na tlačítko [i]START[/i]. Po případném varování klikneme na OK.
[attachment=4]ps1.jpg[/attachment]
Po dokončení dáme USB disk do PC, kam se bude Tiny11 instalovat. Restartujeme PC a příslušným tlačítkem (zpravidla F12, popř. Esc) zvolíme bootování z USB disku. Pokud se to nepodaří, musíme znovu restartovat PC, vstoupit do BIOSu a tam nastavit bootování z USB disku ručně.
Následně se objeví tabulka instalace Windows „Windows Setup“, kde nastavíme časové pásmo a klávesnici.
[attachment=3]ps6.jpg[/attachment]
Dáme pokračovat – Next, a klikneme na tlačítko Install now. Poté se objeví tabulka Activate Windows – můžete zadat licenční klíč, anebo kliknout na tlačítko "[i]I dont have a product key[/i]" (zadáte později, nebo pokud je na PC již nějaký W 10/11, pak proběhne aktivace automaticky).
Následně se objeví tabulka s volbou verze kterou chceme nainstalovat. Já si vybral verzi "[i][b]Standard Edition[/b][/i]" - aktualizace pozastaveny (do r. 2050), ovšem funkční Defender a Microsoft Store.
[attachment=2]ps7.jpg[/attachment]
Další možnosti jsou: [i][b]Lite[/b][/i] - aktualizace pozastaveny (do r. 2050), funkční Microsoft Store, ale Defender ne / [i][b]Minimal[/b][/i] - aktualizace pozastaveny (do r. 2050), Store ne, Defender ne / [i][b]Barebone[/b][/i] - vše odstraněno.
Klikneme na tlačítko Next. Dole vlevo zaškrtneme souhlas a opět klikneme na tlačítko Next.
Poté se objeví tabulka s možností typu instalace - zvolíme „[b]Custom[/b]“ – tedy novou čistou instalaci. „Upgrade“ by totiž zachovalo vše, čeho se chceme z (předchozích) Windows zbavit, a instalace Tiny11 by tím postrádala smysl. Následně zvolíme disk, kam se má Tiny11 instalovat. Opět klikneme na tlačítko Next.
[b]b)[/b] Proběhne instalace Tiny11. Poté se PC restartuje a naběhne Tiny11. Vyskočí Welcome okénko, klikneme na OK. Následně vyskočí další okénko s dotazem na možnost komprimace disku [i]Yes[/i] nebo [i]No[/i]. Doporučuje se tuto komprimaci provést, neb tato snižuje využití disku až o polovinu a taktéž zrychlí pomalejší disky. Je třeba ovšem podotknout, že tato komprimace trvá od pár desítek minut do několika hodin, dle velikosti disku. Ovšem před potvrzením komprimace doporučuji vypnout uspání disku s pomocí Spouštěcího příkazu „[url=https://tiprelay.com/cs/jak-nastavit-funkci-uspory-energie-pro-vypnuti-pevneho-disku-po-urcite-dobe-ve-windows-11/]powercfg.cpl[/url]“.
Po dokončené komprimaci na Ploše pokliknutím spustíme (jako správce) HT‘s Toolkit (je potřeba mít PC připojený k internetu), a následně zvolíme instalaci ovladačů (Install Drivers):
Spustit „SCAN“. Následně u tlačítka „Update Now“ možnost zvolit vypnutí „Auto Backup“, vlevo nahoře zaškrtnout „Outdaded“, a pak potvrdit „Update Now“. Můžeme též vpravo nahoře zaškrtnout možnost „Automatically reboot PC“. Během aktualizací se nás W11 mohou zeptat na „restore“ – zvolíme „Canchel“.
Později taktéž v HT‘s Toolkit můžeme jedním kliknutím nainstalovat Chrome, Edge.
A nakonec ještě nainstalujeme češtinu:
instalace jazykového balíčku: Start pravé tlačítko myši – Settings – vlevo Time & language – Language & region – v modrém políčku Add a language – zvolit Čeština – Next – důležité je zaškrtnout „Set as my Windows display language“ – Install. Po dokončení instalace - Restart.
Další nastavení – viz následný článek „[url=https://stani.1blog.cz/blog/tiny-windows-f32/tipy-a-triky-w11-t60.html]Tipy a triky[/url]".
[list]2)[b] Instalace přímo z počítače[/b] (když chceme dual-boot):[/list]
Je buď na druhý disk v PC anebo na první [url=https://www.cistepc.cz/jak-rozdelit-pevny-disk-v-pocitaci/]rozdělený disk[/url] , v obou případech se jedná o Dual-Boot.
Předpokladem je, že část rozděleného disku nebo druhý disk je prázdný a naformátovaný v NFTS. Pokud tomu tak není, uděláme nejprve formátování.
Na disku (C) kde máme rozbalenou verzi Tiny11, uděláme novou složku např. s názvem „Install“, a do té nakopírujeme OSAlchemy a ISO Tiny11. Spustíme (jako správce) OSAlchemy. Poté u vyskakovacího okénka potvrdíme OK. Jdeme do složky „Install“, zvolíme Tiny11 a klikneme na Otevřít.
Následně vyskočí okénko s výzvou k vybrání verze, klikneme na OK, a vybereme příslušnou verzi.
Následující okénko upozorní na výběr disku (části disku) kam se bude Tiny11 instalovat, klikneme opět na OK a vybereme příslušný disk – Vybrat složku.
Následuje instalace, která bude nějaký čas trvat. Úspěšné ukončení instalace potvrdí opět vyskakovací okénko, klikneme na OK. Můžeme PC restartovat. V případě instalace na rozdělený disk, by se po restartu měla objevit příslušná obrazovka s volbou OS (dual-boot).
[attachment=5]dualboot.jpg[/attachment]
Potom pokračujeme stejně jako u bodu 1b.
[i]Pozn.[/i]: pokud k instalaci pomocí OSAIchemy používáte Windows 8.1 nebo starší OS, možná budete muset vytvořit bootovací nabídku pomocí editoru BCD, jako je EasyBCD nebo Visual BCD (k tomuto případné dotazy na [url=https://discord.gg/V67wUYgNmX]Discord[/url]).
[i]Pozn.[/i]: nastavení jazyka, časového pásma a klávesnice musíme v tomto případě udělat ručně.
[list]3)[b] Instalace na USB disk jako „Portable To Go“[/b][/list]
a) [u]Nová instalace[/u]
postup dle přiložených obrázků. Pozn.: je potřeba mít velmi rychlý USB disk, jinak instalace může trvat dlouhou dobu a třeba se ani nedokončí.
Můžeme použít [url=https://www.easyuefi.com/wintousb/index.html]WinToUSB[/url] (lepší volba), anebo [url=https://rufus.ie/cs/]Rufus[/url].
[attachment=0]ps5.jpg[/attachment]
[attachment=1]ps4.jpg[/attachment]
b) [u]Naklonování již instalovaného OS[/u]
buď pomocí [url=https://www.easyuefi.com/wintousb/index.html]WinToUSB[/url] nebo [url=https://www.easeus.com/backup-recovery/clone-windows-10-to-usb-drive.html]EaseUS OS2Go[/url].