Jak si přizpůsobit Start a Hlavní panel aby odpovídaly „klasickému“ stylu? Neplatí pouze pro Tiny Windows, ale pro všechny Windows 11.
Není to nic složitého a vše je navíc zdarma.
Start: stáhneme a nainstalujeme si nejnovější
Open-Shell.
Po instalaci se objeví okno s nastavením.
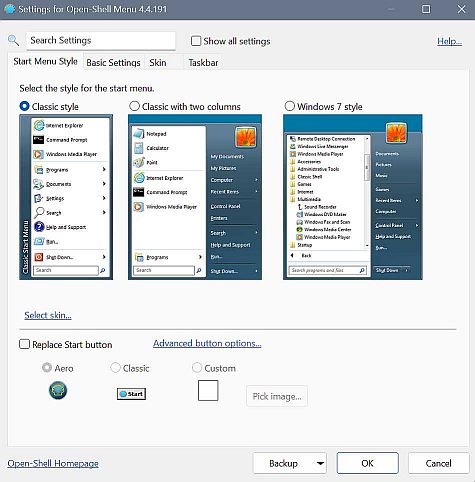
- OPSH.jpg (40.76 KiB) Zobrazeno 1858609 x
Můžeme si vše nastavit ručně dle sebe, anebo použít (mé) nastavení: zcela dole klikneme na
Backup a zvolíme
Load from XML File… a naimportujeme soubor který si předtím stáhneme
zde.
Pozn.: později, do Nastavení se dostaneme kliknutím
pravého tlačítka myši na ikonku Start.
A takto bude pak Start vypadat:
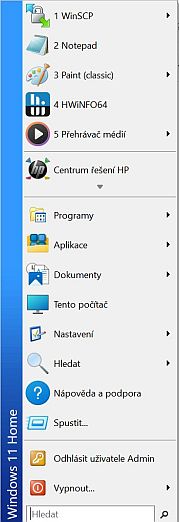
- start-2.jpg (19.32 KiB) Zobrazeno 1881435 x
Hlavní panel:
- nejprve si zarovnáme Hlavní panel do leva - pravým tlačítkem myši kliknout na Hlavní panel – Nastavení hlavního panelu – dole Chování hlavního panelu – Zarovnání hlavního panelu – Vlevo.
- stáhneme a naistalujeme si aplikaci Windhawk.
- stáhneme si zde moje nastavení.
- ve Windhawk, u nainstalovaných jednotlivých modulů klikneme na Detail a pak na Advanced. V políčku Mod Settings vymažeme vše a namísto toho tam vložíme text ze staženého souboru. Pak klikneme na Save. Takto postupujeme modul po modulu.
- ukončíme Windhawk a restartujeme PC.
A takto to bude pak
vypadat:

- taskbar.jpg (20.4 KiB) Zobrazeno 1881409 x
Samozřejmě každý si může Hlavní panel nastavit dle svého, zde jsou některé tipy:
Výška Hlavního panelu a velikost ikon:
Windhawk – modul
Taskbar height and icon size –
Settings -
Icon size (velikost ikon),
Taskbar height (výška Hlavního panelu),
Taskbar button width (šířka připnutých tlačítek a zobrazení v ikonách).
Mezery mezi systémovými ikonami:
Windhawk – modul
Taskbar tray icon spacing –
Settings -
Tray icon width (velikost mezer),
Tray overflow icon width (velikost mezer u skrytých ikon pod šipkou),
Tray overflow icons per row (celková šířka okna skrytých ikon pod šipkou).
Počet otevřených ikon na panelu než se začnou skrývat:
Windhawk – modul
Taskbar Labels for Windows 11 –
Settings - nastavit hodnotu u
Minimum taskbar item width (čím větší monitor – tím nižší číslo, a naopak). U tohoto modulu se dají navíc aktivovat/deaktivovat popisky ikon, velikost písma, atd.
Změna barvy Hlavního panelu (použít
generátor barev):
Windhawk – modul
Windows 11 Taskbar Styler –
Settings - Target
Rectangle#BackgroundFill – Styles –
Fill=#…... (nyní je FDBE5EE – šedomodrá).
Změna barvy aktivní ikony:
Windhawk – modul
Windows 11 Taskbar Styler –
Settings - Target
Taskbar.TaskListLabeledButtonPanel@CommonStates > Border#BackgroundElement – Styles –
Background@ActiveNormal=#…... (nyní je ffffef – světle žlutá).
Přejetí myší přes neaktivní ikonu:
Windhawk – modul
Windows 11 Taskbar Styler –
Settings - Target
Taskbar.TaskListLabeledButtonPanel@CommonStates > Border#BackgroundElement – Styles –
Background@InactivePointerOver=#…... (nyní je ffffff – světle šedá).
Kliknutí na neaktivní ikonu:
Windhawk – modul
Windows 11 Taskbar Styler –
Settings - Target
Taskbar.TaskListLabeledButtonPanel@CommonStates > Border#BackgroundElement – Styles –
Background@InactivePressed=#…... (nyní je 72E500 – zelená).
Můžeme také zvolit přímo předdefinovaná
témata vzhledu Hlavního panelu:
Windhawk – modul
Windows 11 Taskbar Styler –
Settings - Theme.
Pozn.: tím se ale přepíše (u Windows 11 Taskbar Styler) mé nastavení vzhledu.
Pozn.: pokud se něco hned po (změně) nastavení nezobrazuje, většinou stačí (na Ploše pravým tlačítkem myši) – Restart Explorer
Pro pokročilejší jsou pak další návody pro
Windows 11 Taskbar Styler zde.
Další tipy a triky pro W11
zde.
.Jak si přizpůsobit Start a Hlavní panel aby odpovídaly „klasickému“ stylu? Neplatí pouze pro Tiny Windows, ale pro všechny Windows 11.
Není to nic složitého a vše je navíc zdarma.
[b][u]Start[/u][/b]: stáhneme a nainstalujeme si nejnovější [url=https://github.com/Open-Shell/Open-Shell-Menu/releases][i]Open-Shell[/i][/url].
Po instalaci se objeví okno s nastavením.
[attachment=0]OPSH.jpg[/attachment]
Můžeme si vše nastavit ručně dle sebe, anebo použít (mé) nastavení: zcela dole klikneme na [i]Backup[/i] a zvolíme [i]Load from XML File…[/i] a naimportujeme soubor který si předtím stáhneme [url=https://stani.1blog.cz/download/file.php?mode=view&id=462]zde[/url].
[i]Pozn.:[/i] později, do Nastavení se dostaneme kliknutím [u]pravého[/u] tlačítka myši na ikonku Start.
A takto bude pak Start vypadat:
[attachment=2]start-2.jpg[/attachment]
[b][u]
Hlavní panel[/u][/b]:
[list=]nejprve si zarovnáme Hlavní panel do leva - pravým tlačítkem myši kliknout na Hlavní panel – Nastavení hlavního panelu – dole Chování hlavního panelu – Zarovnání hlavního panelu – Vlevo.[/list]
[list=]stáhneme a naistalujeme si aplikaci [url=https://windhawk.net]Windhawk[/url].[/list]
[list=]spustíme [i]Windhawk[/i] a v něm si doinstalujeme tyto moduly: [url=https://windhawk.net/mods/taskbar-grouping]Disable grouping on the taskbar[/url], [url=https://windhawk.net/mods/taskbar-icon-size]Taskbar height and icon size[/url], [url=https://windhawk.net/mods/taskbar-labels]Taskbar Labels for Windows 11[/url], [url=https://windhawk.net/mods/taskbar-notification-icon-spacing]Taskbar tray icon spacing[/url], [url=https://windhawk.net/mods/windows-11-taskbar-styler]Windows 11 Taskbar Styler[/url], [url=https://windhawk.net/mods/taskbar-thumbnails]Disable Taskbar Thumbnails[/url].[/list]
[list=]stáhneme si [url=https://stani.1blog.cz/download/file.php?mode=view&id=461]zde[/url] moje nastavení.[/list]
[list=]ve [i]Windhawk[/i], u nainstalovaných jednotlivých modulů klikneme na [i]Detail[/i] a pak na [i]Advanced[/i]. V políčku [i]Mod Settings[/i] vymažeme vše a namísto toho tam vložíme text ze staženého souboru. Pak klikneme na [i]Save[/i]. Takto postupujeme modul po modulu.[/list]
[list=]ukončíme Windhawk a restartujeme PC.[/list]
A takto to bude pak [url=https://stani.1blog.cz/download/file.php?id=465]vypadat[/url]:
[attachment=1]taskbar.jpg[/attachment]
Samozřejmě každý si může Hlavní panel nastavit dle svého, zde jsou některé tipy:
[u]Výška Hlavního panelu a velikost ikon[/u]: [i]Windhawk[/i] – modul [b]Taskbar height and icon size[/b] – [i]Settings[/i] - [i]Icon size[/i] (velikost ikon), [i]Taskbar height[/i] (výška Hlavního panelu), [i]Taskbar button width[/i] (šířka připnutých tlačítek a zobrazení v ikonách).
[u]Mezery mezi systémovými ikonami[/u]: [i]Windhawk[/i] – modul [b]Taskbar tray icon spacing[/b] – [i]Settings[/i] - [i]Tray icon width[/i] (velikost mezer), [i]Tray overflow icon width[/i] (velikost mezer u skrytých ikon pod šipkou), [i]Tray overflow icons per row[/i] (celková šířka okna skrytých ikon pod šipkou).
[u]Počet otevřených ikon na panelu než se začnou skrývat[/u]: [i]Windhawk[/i] – modul [b]Taskbar Labels for Windows 11[/b] – [i]Settings[/i] - nastavit hodnotu u [i]Minimum taskbar item width[/i] (čím větší monitor – tím nižší číslo, a naopak). U tohoto modulu se dají navíc aktivovat/deaktivovat popisky ikon, velikost písma, atd.
[u]Změna barvy Hlavního panelu[/u] (použít [url=https://rgbcolorpicker.com]generátor barev[/url]): [i]Windhawk[/i] – modul [b]Windows 11 Taskbar Styler[/b] – [i]Settings[/i] - Target [i]Rectangle#BackgroundFill[/i] – Styles – [i]Fill=#…...[/i] (nyní je FDBE5EE – šedomodrá).
[u]Změna barvy aktivní ikony[/u]: [i]Windhawk[/i] – modul [b]Windows 11 Taskbar Styler[/b] – [i]Settings[/i] - Target [i]Taskbar.TaskListLabeledButtonPanel@CommonStates > Border#BackgroundElement[/i] – Styles – [i]Background@ActiveNormal=#…...[/i] (nyní je ffffef – světle žlutá).
[u]Přejetí myší přes neaktivní ikonu[/u]: [i]Windhawk[/i] – modul [b]Windows 11 Taskbar Styler[/b] – [i]Settings[/i] - Target [i]Taskbar.TaskListLabeledButtonPanel@CommonStates > Border#BackgroundElement[/i] – Styles – [i]Background@InactivePointerOver=#…...[/i] (nyní je ffffff – světle šedá).
[u]Kliknutí na neaktivní ikonu[/u]: [i]Windhawk[/i] – modul [b]Windows 11 Taskbar Styler[/b] – [i]Settings[/i] - Target [i]Taskbar.TaskListLabeledButtonPanel@CommonStates > Border#BackgroundElement[/i] – Styles – [i]Background@InactivePressed=#…...[/i] (nyní je 72E500 – zelená).
Můžeme také zvolit přímo předdefinovaná [url=https://github.com/ramensoftware/windows-11-taskbar-styling-guide/blob/main/README.md#themes]témata[/url] vzhledu Hlavního panelu: [i]Windhawk[/i] – modul [b]Windows 11 Taskbar Styler[/b] – [i]Settings[/i] - Theme. [size=85]Pozn.: tím se ale přepíše (u [i]Windows 11 Taskbar Styler[/i]) mé nastavení vzhledu. [/size]
[i]Pozn.:[/i] pokud se něco hned po (změně) nastavení nezobrazuje, většinou stačí (na Ploše pravým tlačítkem myši) – Restart Explorer
Pro pokročilejší jsou pak další návody pro [i]Windows 11 Taskbar Styler[/i] [url=https://ramensoftware.com/windows-11-taskbar-styler-v1-2-new-styling-capabilities]zde[/url].
Další tipy a triky pro W11 [url=https://stani.1blog.cz/tiny-windows/tipy-a-triky-w11-t60.html]zde[/url].
[color=#FFFFFF].[/color]